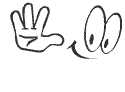РАСКРУТКА САЙТА
Google предлагает документальный сервис
Если когда-то говорили, что редкая птица долетит до середины Днепра, то теперь можно с уверенностью сказать — редок компьютер, на котором отсутствуют офисные приложения. Любому из пользователей может понадобиться текстовый редактор (написать письмо, заявление, подготовить иной документ). Реже, но востребованными бывают и таблицы. А кто-то занимается презентациями, и этот модуль офиса ему очень нужен. И все программы, которые необходимы для этого, устанавливаются на каждый компьютер. К этому нас за годы компьютеризации хорошо приучили. Но такой вариант работы с документами не является единственно возможным. Поэтому ряд вендоров стали все в большей степени ориентироваться не на предложение ПО, а на оказание услуг, предоставление сервисов. В том числе и для работы с документами.
Хотя Google не является вендором программного обеспечения, но и он открыл доступ к бета-версии сервиса, названного «Документы Google» (или просто «Документы»). Возможность работать в собственном кабинете этого сервиса доступна всем, у кого есть почтовый аккаунт Google или аккаунт почтового сервиса Gmail. Такой аккаунт нужен всем, кто будет создавать или изменять документы, в том числе как приглашенный пользователь чужого аккаунта. А вот для просмотра документов, если такой разрешен, учетная запись Google не требуется. Пользователям сервиса нужно обратить внимание на следующее. Если вы предполагаете удалить свою учетную запись, предварительно удалите все свои документы и очистите корзину — после удаления учетной записи доступ к своему кабинету будет закрыт, а вот документы в нем останутся.
Но вернемся к собственно сервису. Работая в нем, вы сможете создавать текстовые документы, документы в виде электронных таблиц либо презентации. Вся информация о размещенных на сервисе документах доступна через главное окно. Оно разделено на две основные части — дерево папок и поисковых разделов, а также панель для вывода информации о файлах. Изначально все документы хранятся в одном разделе, но если вы хотите их структурировать — создайте тематические папки. Файлы можно перетаскивать в них с помощью указателя мышки. Таким образом вы сможете упорядочить свои материалы. Но кроме того, файлы будут автоматически распределяться и по поисковым папкам. К примеру, все документы, отмеченные вами с помощью маркера, будут отображаться в папке «С пометкой». Все скрытые файлы — в папке «Скрыто», а удаленные — в «Корзине». (Да, из «Корзины» файлы сами по себе не удаляются, точно так же, как и в системе Windows.) Для окончательного удаления требуется выполнить действие принудительно.
Кроме того, файлы автоматически распределяются по папкам в зависимости от их типов — документы, таблицы, презентации, а внутри списка по умолчанию отсортированы по дате. Хотя имеется возможность сортировки и по названию документа.
Для того чтобы начать работу с документом, нужно либо создать новый документ, либо загрузить с локального компьютера уже имеющийся. Для создания нового файла используйте пункт меню, в котором следует выбрать тип нового файла. После выбора откроется новое окно браузера, интерфейс которого будет похож на интерфейс уже привычных вам офисных программ. Возьмем, к примеру, интерфейс редактора для подготовки текстов. В чем основное отличие редактора от, допустим, Word? Текст создается в формате HTML, поэтому одним из пунктов меню стоит ссылка на редактирование HTML-кода. С форматированием текста также никаких проблем не будет — все очень похоже на привычный Word. Это и формат шрифта, и абзацев, и выравнивание текста, списки, стили. А вот ссылки вставляются интереснее — можно вставить ссылку на внешнюю страницу, добавить почтовый адрес, вставить ссылку на другой документ, хранящийся в вашем кабинете, или на закладку, которая есть в текущем документе.
Ссылки можно вставить либо из инструментальной панели, либо из меню «Вставить». А кроме ссылок здесь можно вставить в текст картинку, таблицу, закладку, комментарий, разрыв страницы или горизонтальную черту, специальный символ. Изображение можно вставить из файла, хранящегося на вашем компьютере или в Интернете (нужно лишь знать его сетевой адрес). При этом можно сразу определить будущий размер, с которым изображение будет вставлено в текст, и его выравнивание относительно текста. Примерно так, как это делается в визуальном HTML-редакторе.
У окна для работы с текстом есть одна очень интересная закладка — «Версии». В процессе работы с текстом сервис выполняет промежуточное сохранение его. Это выполняется помимо того, что вы можете выполнить сохранение и принудительно. (К примеру, на момент написания этих строк сервис выполнил более 50 промежуточных сохранений текста и все они есть на странице «Версии». Причем, если между автосохранениями никаких изменений в текст не вносилось, эти версии объединяются.) На закладке «Версии» можно сравнить, чем одна из них отличается от другой. Для этого нужно лишь выбрать версии для сравнения и нажать соответствующую кнопку. В итоговом тексте будут отмечены удаленные элементы, вновь добавленные или измененные. Если изменения выполнялись несколькими людьми, изменения каждого будут выделены своим цветом. Если вдруг вы решите «откатиться» до определенной версии, достаточно будет открыть ее и выбрать команду «Восстановить». Выбранная версия станет текущей.
Порадовала функция проверки правописания. В описании сервиса не сказано, что за продукт был использован для этой цели, но качество проверки оказалось очень хорошее. А в целом на начальном этапе тестирования этого сервиса пока не поравилось одно: первую букву предложения приходится «силовым» методом делать прописной — Word делает это автоматически.
Еще одна возможность, отличающая сервис от текстового редактора, заключается в возможности предоставления доступа для редактирования и/или чтения сторонним пользователям. Если вы даете доступ для редактирования, пользователь может изменять документ и давать доступ иным пользователям. Если доступ предоставляется на чтение, приглашать других пользователей читатель не сможет, как не сможет и редактировать документ. А еще документ можно публиковать, для чего есть два варианта. Первый заключается в том, что документу присваивается определенный сетевой адрес (URL), который можно вставить на страницу своего сайта или в любой публикуемый вами текст. В том случае, когда исходный документ будет изменяться, изменения будут отражены и в опубликованном документе. Второй вариант заключается в том, что документ можно отправить на публикацию в свой блог. И здесь также возможны варианты — либо использовать одного из имеющихся в списке провайдеров (Blogger, WP, LJ), либо выполнить публикацию на внешний блог, указав требуемые параметры для публикации.
И последнее, что хотелось бы сказать по отношению к работе с текстовыми документами. Вне закладок на странице работы с текстом есть кнопка выпадающего меню «Файл». В этом меню собраны функции, связанные с настройками и сохранением документов. Документ можно сохранить в разных форматах — в частности, текстовый документ можно сохранить на диск в HTML-формате (он будет упакован в zip-файл), экспортировать в форматах RTF, DOC, PDF, Text, можно сохранить файл как презентацию. Документ можно распечатать или отправить по почте, копировать и переименовать. А еще можно получить статистические данные — количество слов и предложений, среднее количество символов в слове и слов в предложении и так далее.
Как можно работать с таблицами и какие есть в этом особенности?Если вы работали в Excel, то проблем с подготовкой таблиц на сервисе «Документы» у вас не будет. Здесь также можно использовать формулы и сортировки, форматировать текст и работать с графиками, устанавливать формат данных для ячеек, столбцов и строк. В отличие от Excel, где при создании нового документа автоматически формируется три пустых листа, сервис изначально предлагает лишь один. Но его также можно копировать, добавлять новые листы, переименовывать, удалять. Как и при работе с текстовыми документами, производится автоматическое сохранение текущих версий. Из нового — документ-таблицу можно обсуждать. Такой возможностью пользуются те, кто имеет доступ на изменение документа. Обсуждение сохраняется, и всегда можно будет просмотреть его историю. Сохранить таблицу также можно в различных форматах. Разница заключается в том, что форматы csv, HTML, text позволяют сохранять лишь по одному листу, а формат PDF и XLS — всю таблицу полностью.
Подготовка презентаций. Первое впечатление — есть все, что необходимо для подготовки. Есть набор типовых тем, возможность добавления изображений, работа с текстом. Нет звука — но что-то не часто презентации делают озвученными, поэтому отсутствие звука не критично. Как и при работе с текстовыми документами или таблицами, можно разрешить доступ для редактирования или просмотра своим коллегам. Обсуждение ведется несколько иначе, чем обсуждение табличных документов. Для того чтобы начать обсуждение презентации, необходимо ее запустить. В новом окне помимо собственно презентации будет указан адрес, по которому ее могут смотреть приглашенные посетители. Вы можете разослать этот адрес вашим коллегам, друзьям, и они смогут просматривать ее и оставлять свои замечания.
Презентацию можно начинать разрабатывать и на локальном компьютере, а потом импортировать ее в систему «Документы». Но вот сохранить презентацию в формате, который поймет PowerPoint, не получится. На сегодня единственным вариантом сохранения презентации на локальном компьютере является архив HTML-страниц. Если вы хотите опубликовать документ в Сети, то Google предоставляет вам и такую возможность. Но публикация будет не в вашем блоге, а по определенному адресу на сайте сервиса «Документы», например такому — http://docs.google.com/Presentation?id=dcxk4j5r_xxxxxgvm. Этот адрес можно отправить своим коллегам или друзьям, после чего они смогут его открыть и посмотреть, а также пообщаться в чате с другими посетителями вашей презентации.
Удобно ли работать с документами в Интернете, используя этот сервис? Да, удобно. К тому же, перемещаясь с одного компьютера на другой, не надо перетаскивать с собой и документ, с которым вы работаете (например, дома и на работе). Насколько безопасно хранение документов в Интернете? Google заявляет, что все документы, таблицы и презентации будут оставаться конфиденциальными до тех пор, пока вы не опубликуете их в Интернете или не откроете доступ для соавторов. Вполне вероятно, что это так и будет, но вряд ли сотрудники, обеспечивающие защиту информации в компании, согласятся на такой вариант работы с документами. Для личного же использования этот сервис очень неплох.